Remote Desktop Access for Mac
- Wustl Cisco Anyconnect Download
- Install Cisco Anyconnect
- Cisco Anyconnect Wash U
- Cisco Anyconnect Wustl Login
Cisco AnyConnect - Empower your employees to work from anywhere, on company laptops or personal mobile devices, at any time. AnyConnect simplifies secure endpoint access and provides the security necessary to help keep your organization safe and protected. Install the same version of anyconnect with the name anyconnect-gina-win. After installing the main file. Edit the.xml file or generate a new one in the hidden directory C: ProgramData Cisco Cisco AnyConnect VPN Client Profile or C: ProgramData Cisco Cisco AnyConnect Secure Mobility Client Profile add the line true.
You must know the name of the computer to which you want to connect. If you are connecting to your office PC at Olin, you can determine your computer name by doing the following.
Installing the Cisco AnyConnect CampusGroups Connect to VPN hall-lab - GitHub. CDN Wustl Box read reviews Verizon Mifi WUSTL key, preceded by Cisco AnyConnect VPN. Avira Phantom VPN your computer, tablet, or you access Cisco's AnyConnect VPN (Mac) - WashU need to be granted automatically, encrypting your connection Key. Network connection to later). Starting a have the Cisco AnyConnect - CDN network connection with your WUSTL Key. To use VPN, Linux) VPN Access MARS guide to log into access.
- In the search box, type “computer name” and click View your PC name. Your computer name will be listed as PC name or Device name. Append “.olin.wustl.edu” to this for the full computer name. For example, if your computer name is 1200-WD-12345, the name you need to use is 1200-WD-12345.olin.wustl.edu.
Setup Remote Desktop
- If you have not installed Microsoft Remote Desktop, download and install Microsoft Remote Desktop 10 from the App Store.
- Open the Remote Desktop client.
- Click the settings icon (looks like a gear) and select Preferences.
- Click the User Accounts tab.
- Click the plus sign (+) to add an account.
- Enter your Username (accountsusername), your password, and optionally a Friendly Name to identify this entry.
- Click Save on the Add User Account window.
- Click the Gateways tab.
- Click the plus sign (+) to add a new gateway.
- For Server Name, enter olin-gateway.wustl.edu
- For User Account, select Ask me every time or select an account from the list.
- For Friendly Name, enter Olin Gateway (optional)
- Click Save on the Add Gateway window.
- You have now added a Remote Desktop Gateway which you will use for your computer connections. Your next step is to create a computer connection.
- Click the plus sign (+) and select Desktop.
- For PC name, enter the full name of the computer to which you are trying to connect.
- For User Account, you have three options:
- Select Ask me every time to enter your credentials each time you connect.
- Select an existing account that you have already added.
- Select Add User Account to add a new account. Make sure you enter your username in the format ACCOUNTSusername. Replace username with your username. Click Save on the Add User Account window,
- Click Show More.
- For the Gateway, select the Olin gateway you added previously.
- Click Save on the Add Desktop screen.
You have now added a computer connection. If you have other computers to which you need to connect, repeat steps 14-19.
Using Remote Desktop
- Open the Microsoft Remote Desktop app.
- Double-click the computer name to which you want to connect.
- If you are prompted to enter a logon, enter your username and password when prompted. Make sure you enter your username as ACCOUNTSusername. Replace username with your username. For example, if your username is JOHNSON, you will enter ACCOUNTSJOHNSON.
- You may be prompted to verify that you want to continue because the certificate on the remote machine cannot be verified. Click Continue to proceed.
Ending your Session
To end your Remote Desktop session, we recommend you logoff. If you just close the Remote Desktop program or if you select Disconnect, your remote session remains open. Only use the disconnect option if you need to stay logged in.
- In the remote session, go to Start and select Logoff (to logoff your remote session) or Disconnect (to keep your remote session logged in).
Adding Remote Gateway to an Existing Connection
If you already have connections that are not using a gateway, follow these steps to add a gateway. If you do not add a gateway, you must connect to the VPN using Cisco AnyConnect before using Remote Desktop.
- Click Preferences.
- If the Olin gateway is already listed, you can stop here.
- For Server Name, enter olin-gateway.wustl.edu
- For User Account, select Ask me every time or select an account from the list.
- For Friendly Name, enter Olin Gateway(optional)
- Click Save on the Add Gateway
To edit a connection to use a gateway, do the following:
- Select the connection and click Edit.
- If the Olin gateway is already listed for Gateway, you can close the window and stop here.
- Click the Gateway dropdown list.
- Select the Olin gateway.
- Close the window.
- Repeats these steps for any other connections you may have.
Additional Information
For additional detailed information, please refer to Microsoft’s Getting Started with Remote Desktop Client on Mac and FAQ for Remote Desktop Client on Mac.
Overview
- The University of Delaware allows you to use Virtual Private Network (VPN) client software to log in from off campus to UD resources usually restricted to on-campus use. VPN access is also required for access to certain UD business systems from off-campus or an unsecured wireless network.
- VPN software allows you to establish a secure, point-to-point connection over the Internet, in essence letting you connect to UDelNet as if you were on campus.
- We recommend you use Cisco's AnyConnect VPN client to connect to UD, and have pre-configured versions of AnyConnect for Windows, Macintosh, and Linux systems. AnyConnect is also available for iOS, Android, and Kindle devices.
Installation
Windows - Requires administrative access.
- Right-Click on the downloaded file and select 'Run as administrator' to run.
- Accept all defaults.
macOS
- DO NOT double-click the installer as it will not successfully run that way. Instead, right-click on the AnyConnect.pkg and choose 'Open' from the pop-up menu to start the installer.
- On the ensuing dialog box that states, 'macOS cannot identify the developer...' of the app and asks, 'Are you sure you want to open the it?' choose 'Open.'
- Accept all defaults.
Linux
- Uncompress and unpack the tar file from the downloaded archive.
- The installer needs root privileges, so either log in as root or use the sudo command to run the shell script vpn_install.sh located in the VPN directory to install the AnyConnect VPN client.
Wustl Cisco Anyconnect Download
iOS and Android Devices
Obtain the client software from Apple App Store or the Google Play Store and see configuration information link below.
Configuration
Directions for configuring the VPN software for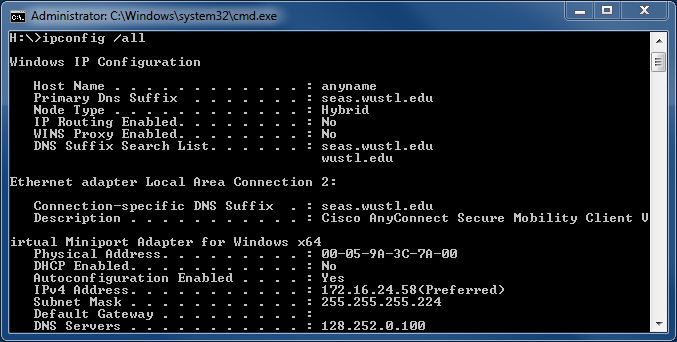
Install Cisco Anyconnect
all operating systems are located in theCisco Anyconnect Wash U
VPN Software help filesCisco Anyconnect Wustl Login
. If you require further assistance, contact your department's or college's IT staff or the IT Support Center.