This Excel tutorial explains how to create a basic line chart in Excel 2007 (with screenshots and step-by-step instructions). A line chart is a graph that shows a series of data points connected by straight lines. Dummies has always stood for taking on complex concepts and making them easy to understand. Dummies helps everyone be more knowledgeable and confident in applying what they know.
EXCEL: Access and Activating the Data Analysis Toolpack
A. Colin Cameron, Dept. of Economics, Univ. of Calif. - Davis
This January 2009 help sheet gives information on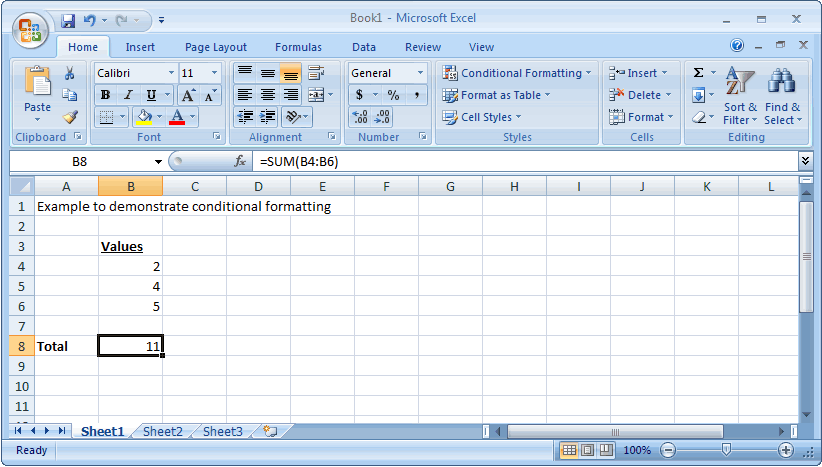
- Excel Access at U.C.-Davis
- Adding-in the Data Analysis Toolpack
- Excel Documentation
EXCEL ACCESS AT U.C.-DAVIS
UCD computer labs have Excel.
Schedules are available at http://clm.ucdavis.edu/rooms/
U.C.-Davis lab computers currently have Microsoft Excel 2003 and 2007 on PC's and Excel 2008 on Macintoshes.
You need a campus computing account: https://computingaccounts.ucdavis.edu/cgi-bin/services/index.cgi
You can use either PC or Macintosh.
Any version of Excel from Excel 97 on is fine.
I will use PC (Windows) and Excel 2007, as will the class labs will use PC.
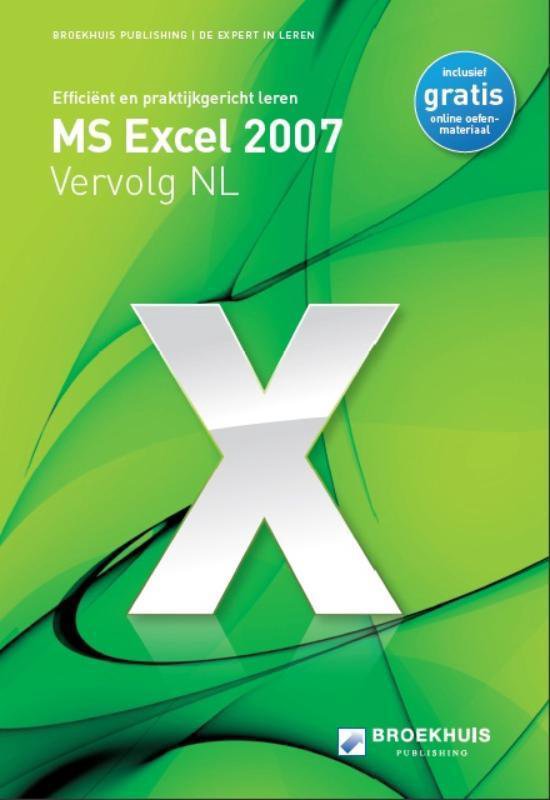
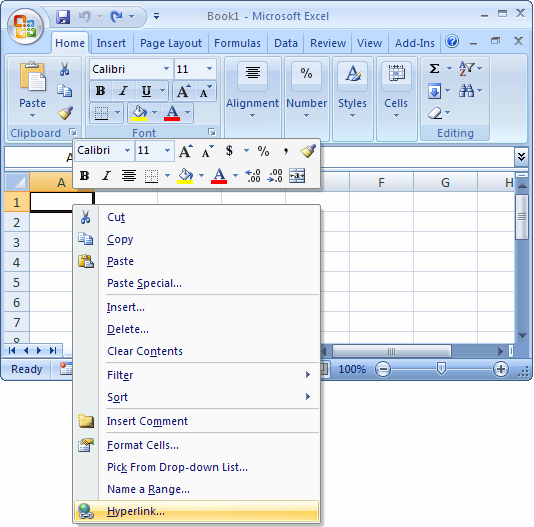 ADDING-IN THE DATA ANALYSIS TOOLPACK TO EXCEL
ADDING-IN THE DATA ANALYSIS TOOLPACK TO EXCELStatistical analysis such as descriptive statistics and regression requires the Excel Data Analysis add-in.
The default configuration of Excel does not automatically support descriptive statistics and regression analysis.
You may need to add these to your computer (a once-only operation).
Excel 2007: The Data Analysis add-in should appear at right-end of Data menu as Data Analysis.
If not then
- Click the Microsoft Office Button , and then click Excel Options.
- Click Add-Ins, and then in the Manage box, select Excel Add-ins.
- Click Go.
- In the Add-Ins available box, select the Analysis ToolPak check box, and then click OK.
Tip If Analysis ToolPak is not listed in the Add-Ins available box, click Browse to locate it.
If you get prompted that the Analysis ToolPak is not currently installed on your computer, click Yes to install it. - After you load the Analysis ToolPak, the Data Analysis command is available in the Analysis group on the Data tab.
- If you have trouble see: http://office.microsoft.com/en-us/excel/HP100215691033.aspx:
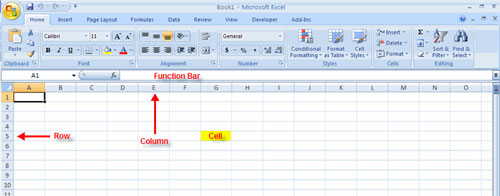
Excel 2007 Download 2007 Free Download
Excel 2003: The Data Analysis add-in should appear in the Toools menu.
If not then
- On the Tools menu, click Add-Ins.
- In the Add-Ins available box, select the check box next to Analysis Toolpak, and then click OK.
Tip If Analysis Toolpak is not listed, click Browse to locate it. - If you see a message that tells you the Analysis Toolpak is not currently installed on your computer, click Yes to install it.
- Click Tools on the menu bar. When you load the Analysis Toolpak, the Data Analysis command is added to the Tools menu.
- If you have trouble see http://office.microsoft.com/en-us/excel/HP011277241033.aspx
Excel 2007 Is Now Retired
EXCEL DOCUMENTATION
This web-site has on-line tutorials.
There are other online tutorials out there (use Google).
There are also data analysis books using Excel.
For further information on how to use Excel go to
http://cameron.econ.ucdavis.edu/excel/excel.html
Excel 2007 For Dummies Cheat Sheet
This Excel tutorial explains how to freeze panes to keep the first row and first column visible when scrolling in Excel 2007 (with screenshots and step-by-step instructions).
See solution in other versions of Excel:
Question: In Microsoft Excel 2007, I have a spreadsheet with column headings. I need to freeze the first row and also freeze the first column. That way, I can see the first row and first column at all times even when I scroll. How can I do this?
Answer: If you need to see the first column (column A) and first row (row 1) even after scrolling, you could try freezing the pane in Excel.
To freeze the first row and column, open your Excel spreadsheet.
Select cell B2. Then select the View tab from the toolbar at the top of the screen and click on the Freeze Panes button in the Window group. Then click on the Freeze Panes option in the popup menu.
Now when you scroll, you should still continue to see row 1 and column A.
