The LGS Lighting Effects Editor allows users to create stunning custom animated lighting profiles for Logitech RGB keyboards. Here you can explore, download, and share profiles with the Logitech G community. Download and unzip the “.eft” profile files. Import into LGS to use across all Logitech per-key RGB keyboards. Logitech’s top-end remote, the aptly named Harmony Elite, can control up to 15 devices at once. In addition to physical buttons, it has a color touch screen from which you can quickly select a. Launch the Harmony app and connect to your Harmony hub. Select MENU, then Harmony Setup Add/Edit Devices & Activities DEVICES. Select the ADD DEVICE button at the bottom of the screen. Select ENTERTAINMENT DEVICE and enter manufacturer LG followed by your Smart TV model number. Open Discord Authorized appsLogitech GUnauthorize. Close. out of Discord. In G-Hub, click 'active profile' to get to the 'INTEGRATIONS' settings on the next menu. Click Discord, which should sat Inactive and Enabled. Change it to Disabled. USE THE TOGGLE BUTTON (IMPORTANT) Close. out of G-Hub.
This is a quick fix if you encounter a problem with G HUB suddenly not finding your device and you don’t have time to uninstall/reinstall G HUB software. This worked for me using the Logitech G900 Chaos Spectrum Gaming Mouse. In my case, I would open G HUB and my gaming mouse wasn’t recognized. This is strange because it was working fine earlier in the day and my mouse has been connected the entire time. This was a quick fix that worked for me, but it’s not a final solution. I’m still not sure why this occurred.
Quick Fix – Mouse Not Connected – Here are the steps I used when my Logitech G HUB Showed “Connect Your Logitech G Gear,” but in fact, my mouse WAS connected.
1. Close G HUB. Here I’m closing G HUB through the taskbar.
2. Find G HUB inside your Logitech folder. In my case, the Logitech folder is called “Logi” and G HUB is located inside that folder.
3. Right-click on G HUB and choose Run as Administrator. This will open G HUB.
4. Your device/mouse/Logitech G Gear should now be recognized.
UPDATE 07/17/2019: This issue occurred again three days after performing the above steps. Here are the steps that fixed this issue “today.”
The new method – permanently set the G HUB to always run as administrator
1. Right-click G HUB in the taskbar and choose Quit.
2. Open the Windows 10 Start menu search (Windows key + S) and type in “G HUB” and once the G HUB app appears then right-click and choose Open File Location.
3. Right-click Logitech G HUB and choose Properties.
4. Inside Logitech G HUB Properties choose the Shortcut tab and click on Advanced.
5. Inside Advanced Properties check Run as administrator and click OK. Click OK to close the previous Properties window.
6. Now right-click the Logitech G HUB and choose Pin to taskbar.
7. Double click the G HUB icon in the taskbar. Your device should now be recognized and no longer see “Connect Your Logitech G Gear.”
This new method worked in my particular case to fix the issue today. If this occurs again and/or I find more information I will post it here.
Still having trouble? Contact Logitech Technical Support:
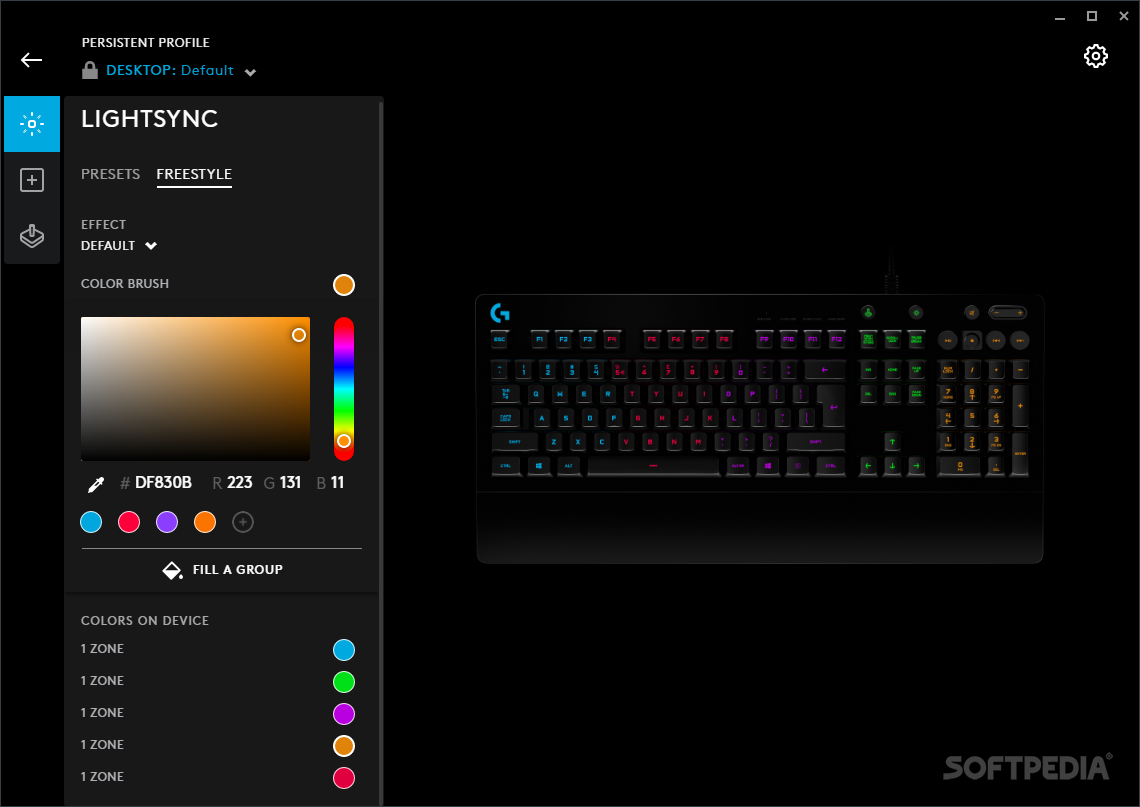
1 (646) 454-3200
6 AM to 6 PM Pacific Time
Reference post:
Control
Using your LG Smart TV
Below are some tips on using Harmony with your LG Smart TV. Once you've added your TV to Harmony and setup is complete, we recommend setting up a Smart TV Activity.
Harmony hub‑based products can control select LG Smart TVs, and also add additional capabilities. Using the Harmony app:
- Control icon lists commonly used LG Smart TV buttons.
- Gestures allows you to control your Activity using simple swipe gestures over your phone screen. For example, swiping up/down will change your volume.
- Favorites will display all your LG Smart TV channels for easy switching.
- Voiceand Text entry allows you to control your LG Smart TV using your mobile device's keyboard and/or microphone.
Supported apps
Netflix
Direction Pad Navigation will navigate the Netflix app.
Media Keys such as Play, Pause, Stop, FastForward and Rewind commands work. Netflix allows you to move a frame forward or backward using the direction left and right arrows.
Text entry is possible using the Harmony app.
.Hulu
Direction Pad Navigation will navigate the Hulu app.
Media Keys such as Play, Pause, Stop, FastForward and Rewind commands work.
The Hulu app has an on screen keyboard you navigate using direction keys and does not accept keyboard text entry.
YouTube
Direction Pad Navigation will navigate the YouTube app.
Media Keys such as Play, Pause, Stop, FastForward and Rewind commands work. YouTube allows you to navigate between videos using the Skip Forward and Skip Backwards commands.
The YouTube app has an on screen keyboard you navigate using direction keys and does not accept keyboard text entry.
Amazon
Direction Pad Navigation will navigate the Amazon app.
Media Keys such as Play, Pause, Stop, FastForward and Rewind commands work. Amazon allows you to move a frame forward or backward using the direction left and right arrows.
Text entry is possible using the Harmony app.
G Hub Logitech
.Plex
Direction Pad Navigation will navigate the Plex app.
Lg Hub Logitech
Media Keys such as Play, Pause, Stop, FastForward and Rewind commands work. Plex allows you to move a frame forward or backward using the direction left and right arrows.
Text entry is possible using the Harmony app.
.Browser
Direction Pad Navigation will navigate the Browser app.
Lg Hub Logitech Keyboard
Media Keys are not used within the Browser app.
Text entry is possible using Harmony Smart Keyboard or Harmony app.
Mouse/Cursor control is possible using Harmony Smart Keyboard.
Other apps
Logitech Lg Hub Install
The behavior of other apps may vary depending on its design.
Some apps may require the use of the original LG Smart TV remote. These are typically apps that make use of motion control.
